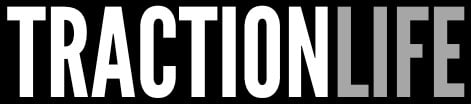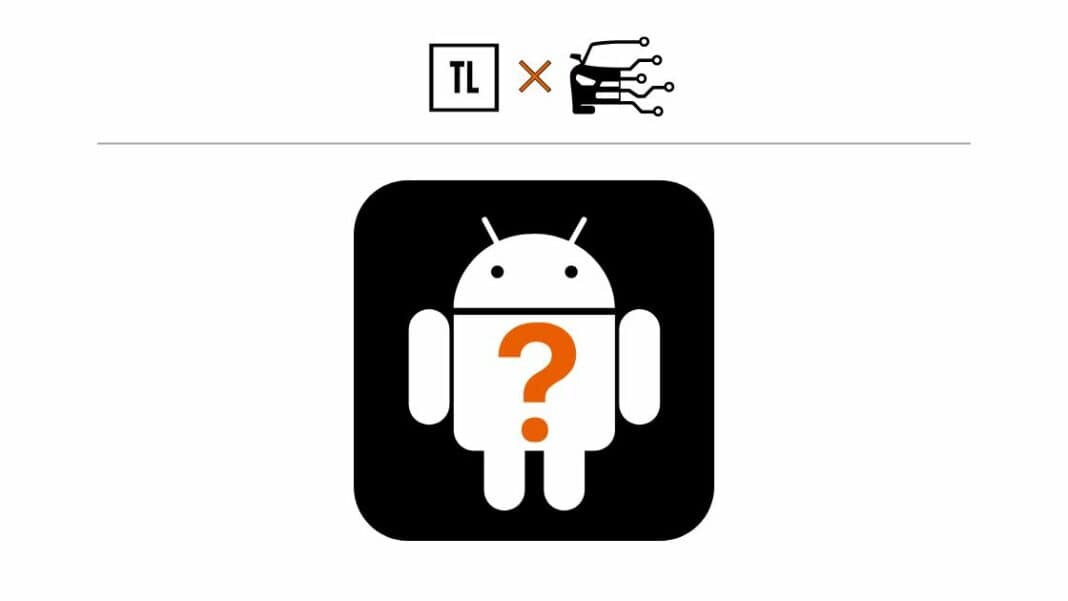So, what is Android Auto? Simply put, it is an in-vehicle smartphone integration program that lets Android device users access certain phone functions hands-free through a vehicle’s infotainment system.
Similar to Bluetooth, Android Auto facilitates hands-free calling capabilities. However, it offers a more advanced experience by seamlessly integrating with the Google Assistant for voice commands. It enables you to mirror your phone’s GPS navigation onto the car’s display, stream your media library, and access select apps directly from the car’s interface.
Here’s How Android Works in Your Car

Android Auto offers Android phone users a familiar interface within their vehicles, aiming to reduce distractions caused by the car’s native infotainment system. This mainly benefits new car owners who may not yet be accustomed to the controls.
Additionally, it provides the convenience of in-car navigation using the Google Maps app. It allows users to display maps and routing on the car’s infotainment screen and receive spoken turn-by-turn instructions through the sound system, regardless of whether in-car navigation was initially installed.
Moreover, Android Auto seamlessly integrates with Google Maps, enabling users to access saved destinations and utilize voice commands such as “navigate home” or “call mom and dad” via the car’s voice recognition controls.

While designed primarily to let you use Google apps through the car’s interface, it also supports a long list of third-party apps; you can view that list at Google Play.
Install the Android Auto app on your device to begin using Android Auto. The app is typically pre-installed if your phone or tablet operates on Android version 10 or newer (as of February 2024). However, for Android version 9 or older devices, you’ll need to download the app from the Google Play Store, where it’s free.
Is Android Worth Even Worth It?
When Android Auto was first introduced, you would typically place your Android smartphone in a dashboard mount every time you got in your car, so then, yes, we thought choosing a vehicle that came with Android Auto was worth it and worthwhile.
Back then, in most cases, the car’s display screen would be larger than your phone’s and, consequently, easier to use. Also, even with the phone in a dash mount, a police officer who saw you operating your device while driving could probably justify ticketing you for phone-related distracted driving. You need only use the car’s built-in interface, which is okay according to the law as long as your attention is primarily focused on driving.
Well, fast forward to 2024, and Android Auto is still worthwhile, and because it typically now comes preinstalled anyway, you’ll have it no matter what. And use it if you wish. Connecting it to your car now splashes the info on the car’s screen (most likely a large touchscreen these days), so you’re not actually using the phone itself. Everything runs through the car’s system.
Indeed, it’s worth it.
Which Cars Are Compatible With Android Auto?
This question is the most straightforward to answer for new cars. When we last updated this in May 2020, Bentley and BMW were the only brands that did not yet offer Android Auto in North America, but the app’s website said it would soon be available in both companies’ cars. Well, Bentley and BMW now offer Android Auto in their vehicles in North America.
Regarding used cars, availability depends on the brand, the model, and the year. Many brands began building Android Auto capability between 2017 and 2020; Hyundai and Kia were among the earliest adopters, as some of those brands’ 2015 models are compatible with the free app.
Wireless Android Auto?
With most vehicles today offering both Apple CarPlay and Android Auto, the real question is whether they are wireless. Getting wireless Android is typically an upgrade; it’s available, but you’ll need to spend extra for the luxury of cutting the cord. Some luxury vehicles or high-trim models will include it at no additional charge.
Other Android Auto FAQs
How do you update Android Auto?
How do you update Android Auto?
1. Update the Android Auto app: Open the Google Play Store on your Android device. Search for “Android Auto” and navigate to its page. You’ll see an “Update” button if an update is available. Tap on it to download and install the latest version of the app.
2. Update your phone’s operating system: Sometimes, updating your phone’s operating system (Android) can also update Android Auto. Go to your phone’s Settings, then navigate to System or Software Update. Check for any available updates and install them if necessary.
3. Check for updates in the Android Auto app: Open the Android Auto app on your phone. Tap the menu icon (usually three horizontal lines) in the top-left corner. Select “Settings” from the menu. Scroll down and tap on “About Android Auto.” You’ll see an option to update the app from there if an update is available.
4. Restart your phone: Sometimes, simply restarting your phone can prompt any pending updates to take effect.
How do you turn off (disconnect) Android Auto?
How do you turn off (disconnect) Android Auto?
1. From the car’s display: If your vehicle has a touchscreen display with Android Auto, you can usually disconnect by tapping the “Exit” or “Disconnect” button within the Android Auto interface. This will return you to the car’s native infotainment system.
2. From your phone: You can also disconnect Android Auto directly from your phone. Unlock your phone and swipe down from the top of the screen to access the notification shade. Look for the Android Auto notification and tap on it. Then, select the option to disconnect or exit Android Auto.
3. Turn off your car: If you’re done using Android Auto, turn off your car. This will automatically disconnect Android Auto from your car’s display and phone.
4. Unplug your phone: If your phone is connected to your car via a USB cable for Android Auto, you can disconnect it by unplugging the cable from your phone.
How do you update the Android Auto apps?
How do you update the Android Auto apps?
1. Check compatibility: Ensure the app you want to add is compatible with Android Auto. Not all apps are available for use in Android Auto.
2. Install the app on your phone: Go to the Google Play Store on your Android device and search for the app you want to add to Android Auto. You can install the app on your phone like any other app if it is compatible.
3. Enable Android Auto integration: Some apps may require you to enable Android Auto integration within their settings. This is usually found in the app’s settings menu under “Connected cars” or “Android Auto.”
4. Connect your phone to your car: Connect your phone to your car’s infotainment system using a USB cable or wirelessly, depending on your car’s capabilities.
5. Access the app in Android Auto: Once your phone is connected to your car and Android Auto is running, you can access the newly installed app from the list of available apps within the Android Auto interface on your car’s display.
How to do you connect Android Auto wirelessly?
How to connect Android Auto wirelessly
Again, remember you may have Android Auto capability in your vehicle, but that doesn’t mean you have the wireless setup. If you do, follow these instructions:
1. Update your phone and car software: Ensure your phone and car’s software are current. Wireless Android Auto may require the latest software versions to function correctly.
2. Enable Wi-Fi and Bluetooth: Turn on Wi-Fi and Bluetooth on your phone.
3. Connect to your car’s Wi-Fi network: Enable Wi-Fi hotspot mode or find the option to connect to a device. Follow your car’s manual instructions to connect your phone to your car’s Wi-Fi network.
4. Enable Android Auto on your phone: Open the Android Auto app on your phone. Tap on the menu icon (usually three horizontal lines) and select “Settings.” Under “Connection settings,” toggle on the option for “Wireless projection.”
5. Pair your phone with your car’s Bluetooth: If prompted, pair your phone with your car’s Bluetooth system for phone calls and audio streaming.
6. Start Android Auto on your car’s display: Once your phone is connected to your car’s Wi-Fi network and Android Auto is enabled on your phone, start your car and select the option for Android Auto on your car’s display.
7. Follow the on-screen prompts: Your car’s display may prompt you to accept permissions or verify the connection on your phone. Follow the on-screen prompts to complete the setup process.